UDM’ye Nasıl Geçilir
UniFi – Bulut Anahtarından Bulut Anahtarına veya UDM’ye Nasıl Geçilir
UniFi OS Konsolu geçiş prosedürü, kullanılan cihaz (UCK veya UDM), Bulut Anahtarı oluşturma veya uygulamayı barındırma yönteminden bağımsız olarak, yeni uygulama sürümü (geçeceğiniz sürüm) aynı olduğu sürece aynıdır veya orijinal UniFi OS Konsolundan daha yeni .
Yedekleme ve Geri Yükleme ile Nasıl Geçiş Yapılır?
Orijinal Bulut Anahtarının bir yedeğini indirmek ve yeni bir Bulut Anahtarına taşımak için bu adımları izleyin. Yedekleme ve Geri Yükleme yöntemi, tüm siteler ve cihazların yanı sıra ayarları ve geçmiş verileri (seçildiyse) geçirecektir.
1. Orijinal Cloud Key’in UniFi Network uygulamasında Ayarlar > Yedekleme > Yedekleme / Geri Yükleme bölümüne (veya yeni ayarlarda: Ayarlar > Yedekleme > Yedekleme / Geri Yükleme ) gidin . Veri saklamayı geçmiş verileri içerecek şekilde değiştirmek için açılır menüyü kullanın veya yalnızca indirmeden önce Ayarlarınızı kaydedin, ardından yeni bir UniFi yedekleme dosyası oluşturmak ve kaydetmek için İndir’e tıklayın ( ) . .unf
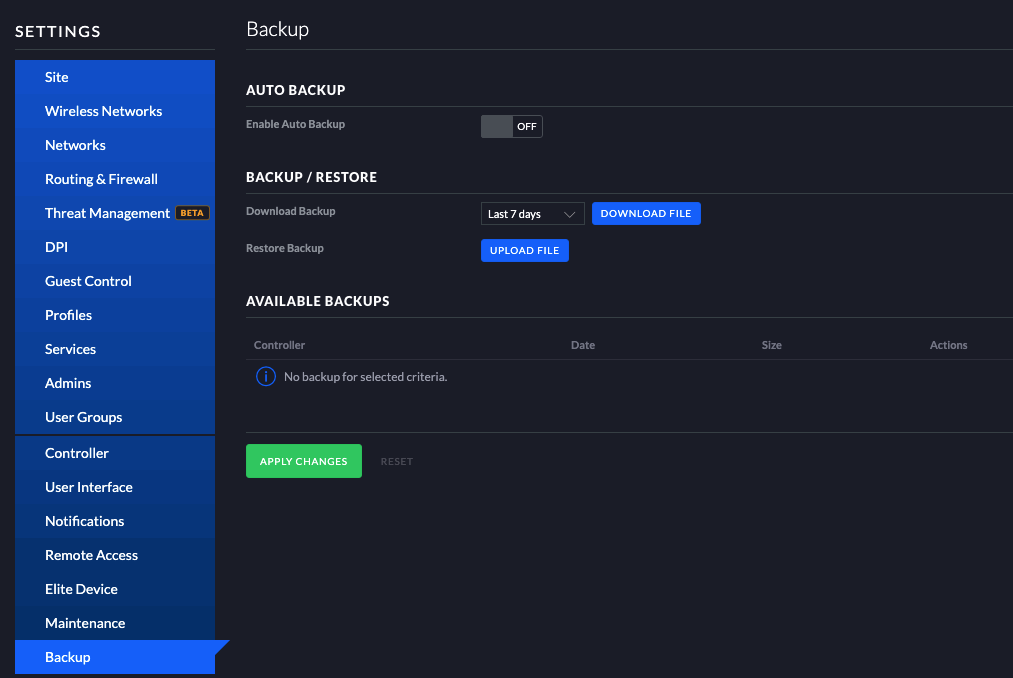
2. Yinelenen UniFi OS Konsollarından kaçınmak için, yedekleme indirme işlemi tamamlandıktan sonra eski Bulut Anahtarını kapatın. Ayarlar > Bakım > Bulut Anahtarı İşlemlerinde aşağı kaydırın ve Bulut Anahtarını Kapat düğmesini tıklayın.
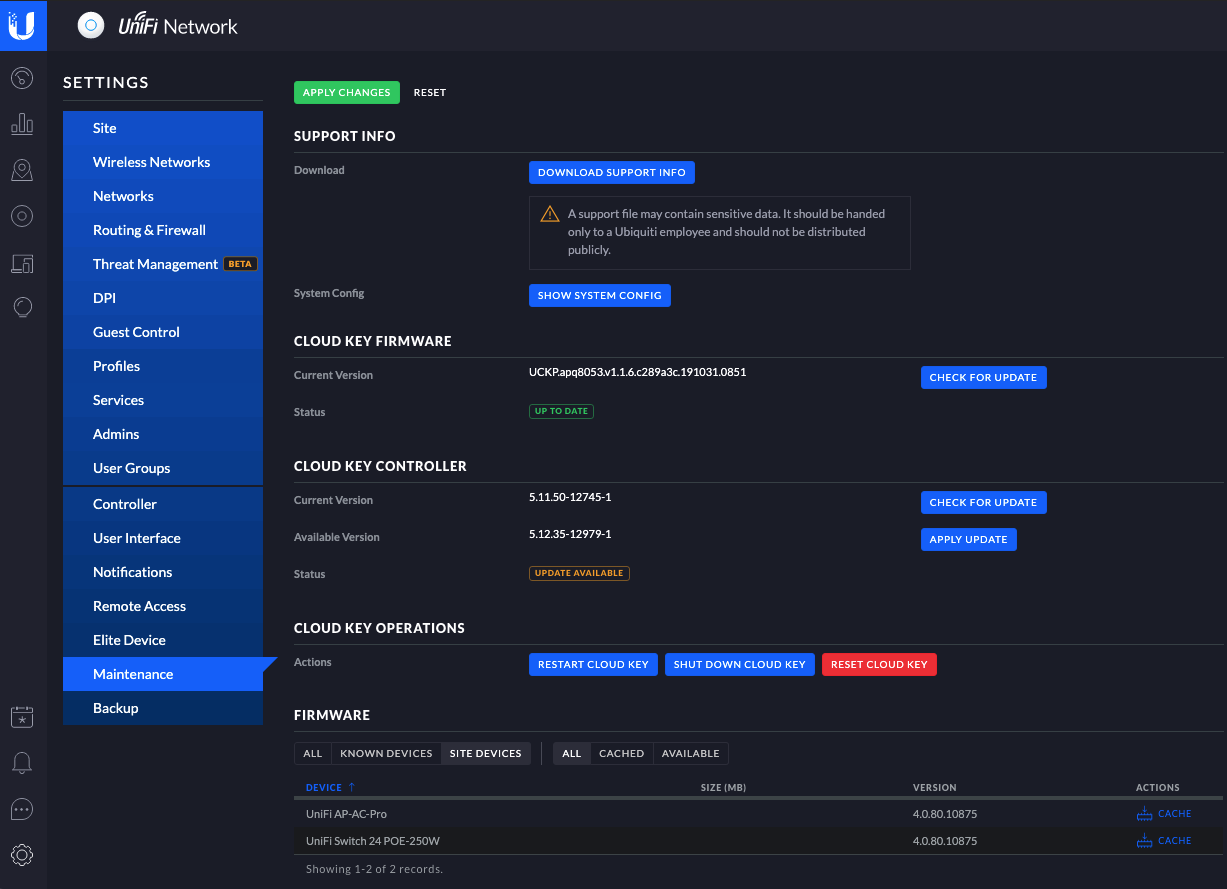
3. Yedek, yeni ana bilgisayara iki farklı şekilde yüklenebilir: ya önce yeni cihazı ayarlayarak (bir UniFi Dream Machine’e geçiş yaparken bu yöntemi kullanın); veya Kurulum Sihirbazını başlatarak ve “Önceki bir yedekten geri yükle” seçeneğini seçerek. Her iki yöntem de aşağıda açıklanmıştır.
Yöntem 3A: Önce Ana Bilgisayarı Kurma (UniFi Dream Machines için)
İlk kurulum talimatlarını izleyerek ve yeni bir UniFi OS Konsolu kurarak yeni cihazı genellikle yaptığınız gibi kurun. Kurulduktan sonra , yeni Ağ uygulamasında Ayarlar > Sistem Ayarları > Bakım > Yedeklemeden Geri Yükle öğesine gidin ve Dosya Seç öğesine tıklayın . En son indirdiğiniz .unf dosyanızı seçin. Bunun, orijinal Bulut Anahtarınızdan kimlik bilgilerini de geri yükleyeceğini unutmayın.
Sistem tüm yapılandırmaları geri yükledikten sonra, Uzaktan Erişim Portalı’ndaki (unifi.ui.com) eski UniFi OS Konsolu ile aynı ana bilgisayar IP adresine sahip bir kopya olarak görünebilir. UniFi OS Konsolunun panosunu başlatmak için çevrimiçi olanı kullanın. 4. adıma atlayın.
Yöntem 3B: Geri Yüklemek için Başlangıç Sihirbazını Kullanma
İlk kurulum talimatlarını izleyerek yeni cihazı genellikle yaptığınız gibi kurun . Yeni Bulut Anahtarını keşfederek ve ardından Uzaktan Erişim Portalında Kabul Et’i tıklatarak Kurulum Sihirbazını başlatın.

Kurulum Sihirbazı başlatıldığında, ilk sayfa önceki bir yedekten geri yükleme seçeneği sunacaktır . Bu bağlantıya tıklayın ve en son indirdiğiniz .unfdosyayı seçin. Bunun, orijinal Bulut Anahtarınızdan kimlik bilgilerini de geri yükleyeceğini unutmayın.
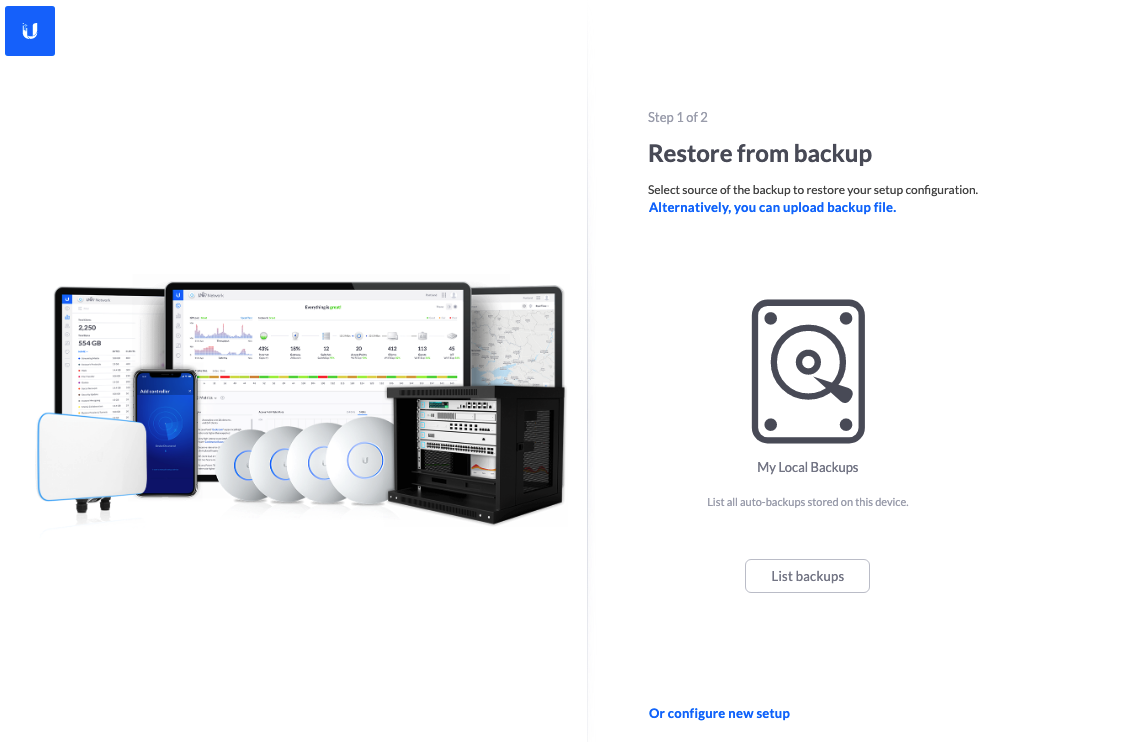
4. Yedekleme geri yüklenene kadar bekleyin. UniFi çalışmayı bitirdiğinde, yeni uygulama için giriş ekranı ile karşılaşacaksınız. Eskisinden kullanıcı adı ve şifreyi kullanmayı unutmayın.
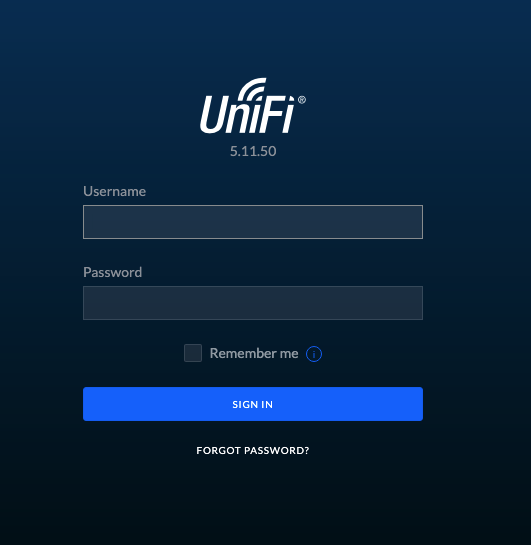
5. Tüm cihazların ve ayarların yeni Bulut Anahtarına başarıyla taşındığını onayladıktan sonra, tekrar bağlanırsa yinelenen UniFi OS Konsollarını önlemek için eski Bulut Anahtarını fabrika varsayılanlarına sıfırlamanız şiddetle önerilir. Eski Bulut Anahtarını sıfırlamak için şu adımları izleyin:
- Eski Bulut Anahtarını güce bağlayın. Sıfırlama düğmesini 10 saniye basılı tutun .
- Düğmeyi bırakın (cihazdaki LED’in yanması duracaktır).
- Yeniden başlatma işlemi sırasında Bulut Anahtarını güç kaynağından ayırmayın.
- Bulut Anahtarı fabrika ayarlarını geri yükleyecektir.
6. Tarayıcı sayfasını, UniFi OS Konsol Kurulum Sihirbazını başlattığınız Uzaktan Erişim Portalı (unifi.ui.com) ile kapatın. Uzaktan Erişim Portalı’nı tekrar açmak için Ayarlar > Uzaktan Erişim’e gidin ve oradan Gösterge Tablosu bağlantısını tıklayın.
Yinelenen UniFi OS Konsollarında Sorun Giderme
Geçişten Sonra Bağlantısı Kesilen Cihazlar
Ağ uygulamasını yeni ana bilgisayarına taşıdıktan sonra, Cihazlar bölümünde cihazların bağlantısı kesilmiş olarak görünüyorsa, bu yinelenen bir UniFi OS Konsolu sorunu olduğu veya cihazların hala eski Ağ uygulaması tarafından benimsendiği anlamına gelebilir.
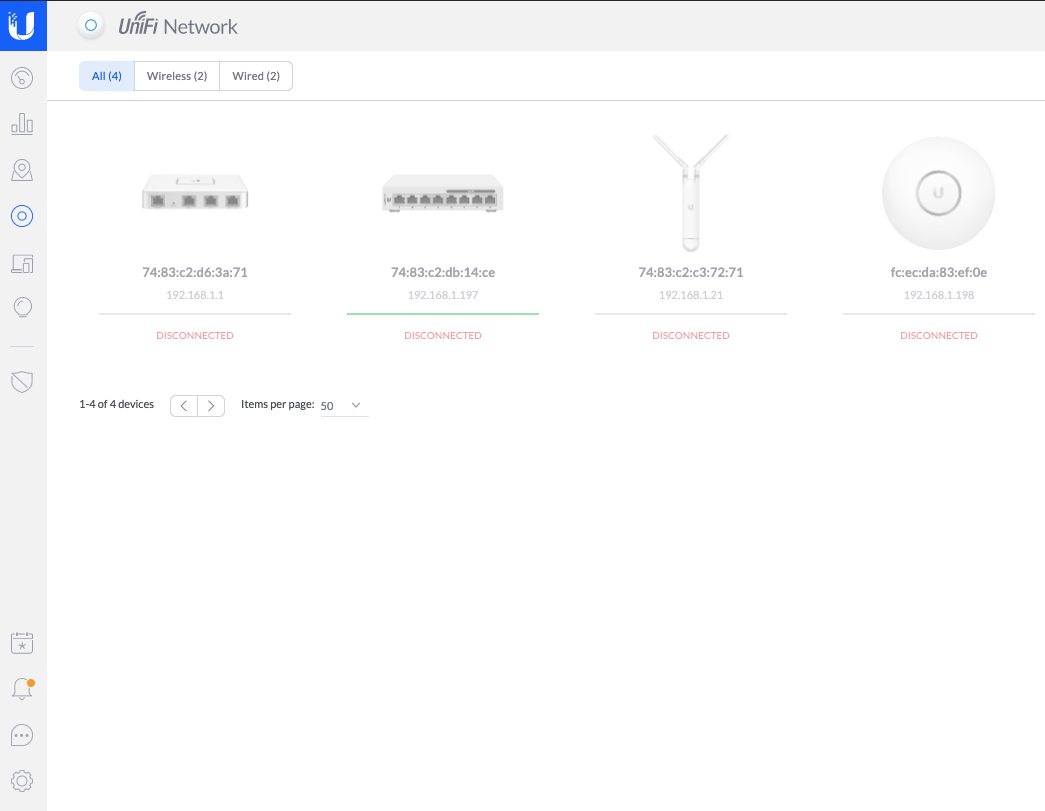
Doğrulamak için, Ubiquiti SSO hesabınızı kullanarak UniFi Uzaktan Erişim portalına giriş yapın: https://unifi.ui.com/ ve kaç tane UniFi OS Konsolunun (veya uygulama ana bilgisayarının) listelendiğini görün.  Her iki UniFi OS Konsolunun hala listelendiği yukarıdaki resme benzer bir şey görürseniz, bu muhtemelen her iki uygulamanın da aynı LAN üzerinde aynı anda çalıştığı anlamına gelir. Bu, bir benimseme hatası ve diğer bağlantı sorunları yaratacaktır.
Her iki UniFi OS Konsolunun hala listelendiği yukarıdaki resme benzer bir şey görürseniz, bu muhtemelen her iki uygulamanın da aynı LAN üzerinde aynı anda çalıştığı anlamına gelir. Bu, bir benimseme hatası ve diğer bağlantı sorunları yaratacaktır.
Bunu gidermek için, karışıklık olmadığından emin olmak için eski uygulamanın ana bilgisayarının fiziksel bağlantısını kesin. Yeni UniFi OS Konsolunu yenileyin ve bir süre sonra eski ana bilgisayar UniFi Uzaktan Erişim Portalı listesinden kaybolmalı ve yeni uygulamadaki cihazlar kabul edildiği gibi görünmeye başlamalıdır. Daha fazla sorun giderme yardımı için lütfen aşağıdaki makalelere bakın.
UniFi Mobil Uygulama Uyarısı: Aynı UUID’lere Sahip Uygulamalar
“Aynı UUID’ye Sahip Denetleyiciler” hatasının görüldüğü durumlarda, çözmek için lütfen şu talimatları izleyin:
1. Ayarlar > Uzaktan Erişim > Uzaktan Erişimi Devre Dışı Bırak ve Kaldır altında Uzaktan Erişimi kaldırın ve devre dışı bırakın .
2. Her bir ana bilgisayar satırında Unut’a tıklayarak, Uzaktan Erişim Portalı listesinden her iki UniFi OS Konsolunu da unutun.
3. Ayarlar > Uzaktan Erişim’de Uzaktan Erişimi bir kez daha etkinleştirin ve yeniden yapılandırın.
4. UniFi OS Sistem Ayarları > Gelişmiş > Konsol Adı’nda eskisi ile karıştırılmadığından emin olmak için yeni UniFi OS Konsolunu yeniden adlandırın.
 Ubnt Türkiye Türkçe Forum ve Destek Sitesi Ubnt Airmax,Unifi access point , Edgemax ve Airfiber Teknik Destek ve Bilgi Sitesi
Ubnt Türkiye Türkçe Forum ve Destek Sitesi Ubnt Airmax,Unifi access point , Edgemax ve Airfiber Teknik Destek ve Bilgi Sitesi
